Computer errors are relatively very common, and several users have reported the error saying “You don’t have permission to save in this location” error on their computer. This error prevents you from saving files and we’re going to show you how you can fix it properly on Windows 10.
You don’t have permission to save in this location, Easy Fix
Following are the ways that you can follow to fix this problem
Grant full control to admins over the problematic folder
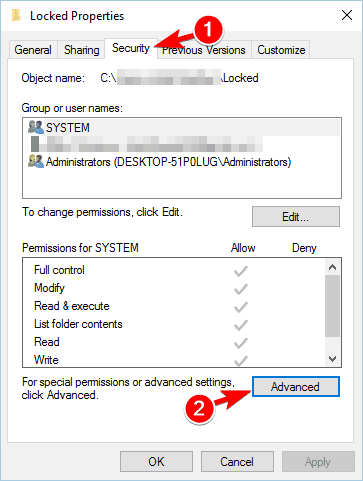
If you are getting the error You don’t have permission to save in this location message while trying to save some files to a certain location, you may be able to fix the problem by giving Full control to Administrators group on your PC.
Changing the security permissions is not a good choice so you should avoid changing permissions for your system folders. And also, changing permissions may cause other issues to appear, so be careful and try not to mess with any security permissions of system directories or files. To change the security settings, you need to do the following:
- Right click on the problematic directory and choose the Properties from menu.
- Go to the Security tab and then click on Edit.
- Select Administrators from menu and check the Full control in Allow If the Full Control is already checked, then you might have to select any other option from the Deny column and then check the Full Control in Allow column again. After when you’re done, click on the Apply and OK button to save changes.
- Now repeat the same steps for Users group if it is available in the Security section.
After giving the Full control to the Administrators group, this problem should be completely resolved and you will be able to save files on this directory without having any problems.
Disable User Account Control
Windows 10 comes with a powerful feature called User Account Control. This feature is a security feature and it will notify you whenever you or any app tries to perform any action that requires the administrative privileges. You need to disable the User Account Control by the following method:
- Press Windows Key + S key and enter the user account. Then Select Change User Account Control
- Move the slider down to Never notify and then click on OK to save changes.
After doing this, User Account Control will be disabled completely. Disabling the User Account Control might be a bit of security risk, but in most of the cases it won’t make your computer more vulnerable. And once you have disabled this feature, the error should be completely gone.
Run the program as administrator
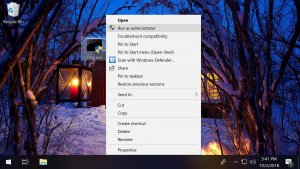
According to some users, this error can appear if you’re using an app without administrative privileges. To fix this issue, you simply run the app that is giving you this problem as an administrator. Follow these steps to do that:
- Locate the app that has the problem and right-click on it.
- Choose Run as administrator option from the drop-down menu.
After doing that, the application will start with the administrative privileges and you will be able to save files without any problems.
Check the antivirus
Sometimes, your antivirus software can cause this problem to appear. Most of the antivirus tools tend to lock some certain folders in order to prevent the malicious files from accessing them. So sometimes your antivirus tool can also prevent you from accessing these directories. To fix the problem we advise you to check your antivirus settings first and then turn off the feature that is preventing you from accessing the folder.
Different Users reported problems with the BitDefender, and according to them the BitDefender was blocking the application from making any changes to a folder. To fix this problem you just have to open BitDefender and then go to settings and add the application causing the problem to the list of trusted applications. After you have done that, you should be able to access any folder without any issues.
Save files to a different location
You might be able to solve this problem simply by saving your file into a different directory and then by moving it.
- Save and download the file to any directory on your computer.
- Now locate the file and move it to C directory drive or any other directory on your PC.
Use the compatibility troubleshooter
Sometimes applications aren’t fully compatible with Windows 10, and that can cause this error to appear. However, you can fix the problem simply by using a Compatibility troubleshooter. So to do that, follow these simple steps:
- Locate the application with a problem, right-click on it and choose Troubleshoot compatibility.
- Choose Troubleshoot program option.
- Check mark on The program requires additional permissions option and click on Next.
Now follow the instructions on the screen to finish the troubleshooting.
After you finish the troubleshooting you should be able to save files without any problems.
Verify your identity
According to some users, you can fix this problem by verifying your identity simply. This problem may occur if you use your Microsoft to log in into Windows 10. Verifying your account is rather simple, and you can easily do it by following these steps:
- Press Windows Key + I to open Settings
- When the Settings app opens, go to the Accounts section.
Conclusion
You don’t have permission to save in this location is an error which can be a serious problem and it can appear on almost any computer and it is really annoying. This error is usually caused by your security permissions, so always try to let the permissions enabled on your pc, but you should be able to solve it by using one of our solutions that we provided in the article above. Hope this helps you in solving the problem, feel free to share your reviews and tell us which solution worked for you. You can contact us online on the given mail. We will consider your requests and messages.
Also check:
- How to Uninstall the Latest Windows Update?
- [Easy] Recover Unsaved Word Document [Windows 10, 8, 7]
- Easy way to Show Hidden Devices in Windows 7, 8.1 and 10
- Customize Cursor For Chrome and Windows 8, 10
FAQ’s
What to do if still the issue isn’t resolved?
If the issue still isn’t resolved, then you can try to upgrade to remove the adobe reader first, it also has printer tool which is most likely to cause this error in most of the computers according to user reviews. If this solution works for you then its fine otherwise try updating your windows or run a troubleshooter to clear the bug causing this problem
Does this solution work on windows 7 too?
The answer is yes, usually this error doesn’t appear on windows 7. So you need not to worry about that at all. If it still does somehow, select the run as administrator option as explained above. It should most probably fix your problem. And if it still doesn’t work. Run through certain faqs or google questions which may help you fix this problem on a windows 7.
