When you need to execute programs or command files, then you always open a command prompt. Microsoft is gradually removing command prompt from all platforms. And Microsoft is presenting PowerShell as an alternative. It’s because PowerShell is user-friendly and works without commands. In the future, operating systems of Microsoft will contain no option for command prompt. But in Windows 10, you need a command prompt.
In this article, we will tell you how to open the command prompt in a folder Windows 10. We will show you all the ways. So, you must keep reading for more.
Top 4 ways to open Command Prompt in a Folder Windows 10
We will tell you four ways for this operation. The detail will be described in points. So, keep reading further.
Method 1: Add open Command window here to Context menu using the Registry editor
You need to follow the steps correctly.
- Open your computer.
- And then, go to your desired folder.
- You need to press Win+R. it will open a box.
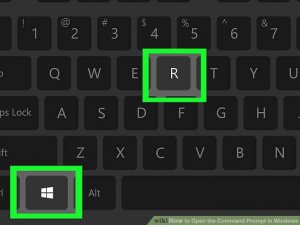
- You need to type “Regedit” in the box and press ok.
- It will open the Registry editor window.
- Now, you need to go to HKEY_CLASSES_ROOT.
- Now, you need to go further into Directory\Shell\cmd.
- You need to right-click on the “Permissions.”
- A window will appear on the screen.
- Then, you need to click on the “Advanced” options.
- After that, you need to click on the “Change” button at the top right corner of the window.
- Now, you must type your username in “Enter the object name to select.”
- After that, you must click on the “Check” button to validate the name.
- Now, you need to press the “Apply” button. And then, you must press the “OK” button.
- When you are finished with that Administrative mode in the group or username of “Permission for cmd,” then you must tick the “Allow full control.”
- After that, you must click on the “Apply,” then the “OK” button.
- When you are done with the above process, then you must click on the “HideBasedonVelocityID.”
- You must rename it to “ShowBasedonVelocityID.”
- Now, you can go to any folder and press the “Shift” and right-click, then you will see the option “Open command window here.”
- You have permanently added the command window option in the right-click menu.
- When you will need a command prompt, then you can open it by clicking right-click in any folder.
Method 2: Add open Command Window here by using the Reg file
The process is similar to the above method. But you are doing the same thing by adding a Reg file.
- So, you must download the Reg file from the internet.
- It will automatically add the command option in the right-click menu.
- If it does not work, then you must restart the computer.
- You will see the command option in the right-click menu after the restart.
Method 3: Open command prompt by using a Shift+Right-Click shortcut
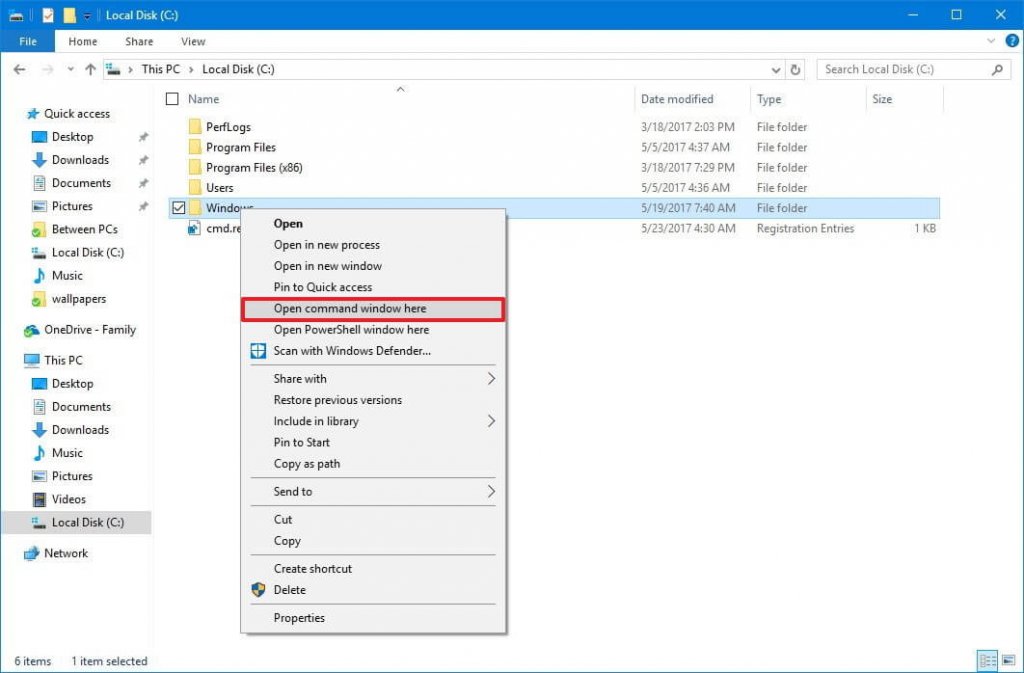
It is the quickest and easiest menu to open the command prompt. So, you must follow the steps.
- Open your computer.
- Go to your required folder.
- Now, you must press the “Shift” and the “Right-click” anywhere in the folder window.
- After that, you must select the “Open command window here” from the menu.
- It will open the command prompt in the folder.
Method 4: Using cmd command in the file explorer to open the command prompt.
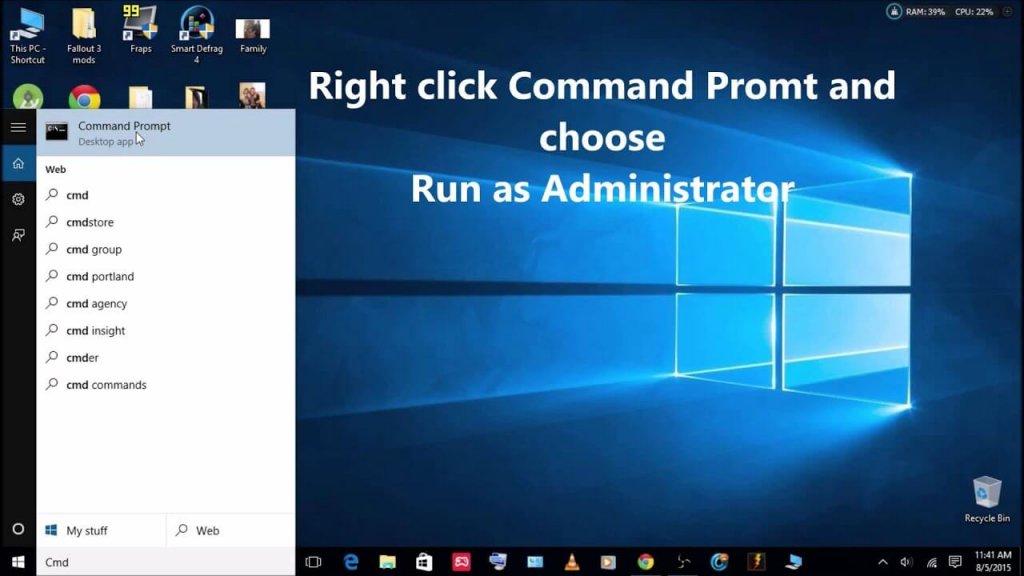
You can use the file location bar to open the command prompt. So, you must follow the steps.
- Open your computer.
- Go to your desired folder.
- Now, you must click on the address bar and type cmd.
- After pressing the “Enter” button, the command prompt will open in the folder.
- This method is the easiest method.
- The drawback of this method is one.
- You need to use this method in the privileged mode.
- In the administrative mode, this method does not work.
What things you can do with the command prompt?
You can do the following things with the command prompt.
- You can get the motherboard information. It will help you configure your PC.
- You can copy cmd output to a clipboard.
- You can use the cipher command to fill the place of erased data.
- You can manage your IP address by using the command prompt.
- You can see if packets are reaching the specific device.
- You can get info on what a command means.
- You can execute commands right after one command. It will be a gradual consecutive process.
- You can scan files. And you can repair damaged files.
- You can manage your computer’s energy by using the command prompt.
- You can hide folders by using specific commands.
- You can get the list of your computer drivers on the command prompt.
- You can run commands as an administrator.
Also Check:
- Customize Cursor For Chrome and Windows 8, 10
- Best Method To Boost Bass on Windows 10: Step by Step
- How To Block A Program In Window 7, 8, 10 Firewall
- Fix Can’t connect this network windows
Frequently asked questions
Q1: How do I open a file in command prompt?
Ans: You need to follow the steps.
- Open your computer’s Start menu.
- Type and search cmd on the Start menu.
- Click Command Prompt on the Start menu.
- Type cd [filepath] into Command Prompt.
- Find the file path of the folder containing your exe program.
- Replace [filepath] in the command with your program’s file path.
Q2: How do you open a folder?
Ans: You need to follow the steps.
- Go to the Control panel.
- Click on Appearance and Personalization.
- Under Folder Options, click on “Specify single-or-double click to open“.
- Click on “Single-click to open an item (point to select)“.
- Click on “Apply and OK“.
Q3: How do I open a new folder?
Ans: You need to follow the steps.
- Go to the area where you want to create the folder. The easiest example is your computer’s desktop, but you can create a folder anywhere on your computer.
- Right-click on a blank space. Doing so opens a drop-down menu.
- Select New.
- Click Folder.
- Type in a name for your folder and press Enter
- A new folder will be created in the location you have chosen.
